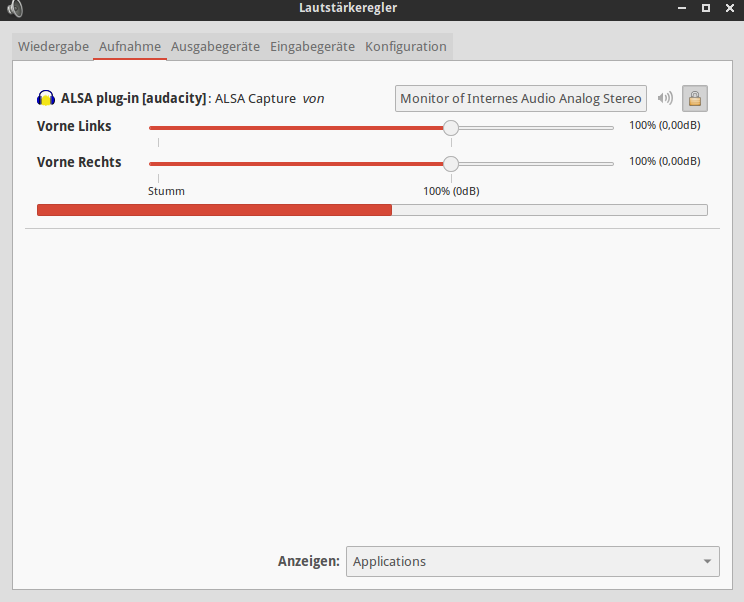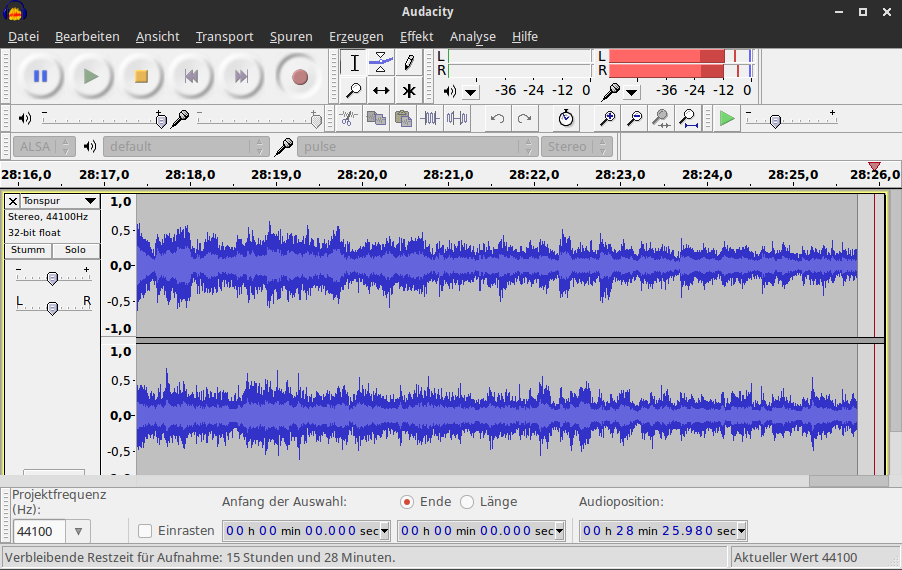Windows 8 Clean Install mit Upgrade Key
Über die Verkaufspolitik von Microsoft lässt sich sicher streiten aber das was Microsoft da treibt ist schon ziemlich dreist. Kauft man eine Update-Lizenz für sein Windows, darf man damit keine saubere Installation der eigentlichen Windows Version durchführen. Stattdessen soll man also jedesmal wenn man den PC neu installiert den alten Mist installieren und dann mit dem neuen, noch bunteren Mist updaten. Tut man es dennoch verweigert der Aktivierungsassistent die Aktivierung mit einer nichtssagenden Fehlermeldung.
Der Gedanke von Microsoft dabei ist vermutlich den ganzen Prozess so schwer zu machen um den Kunden dazu zu bewegen ein neues Windows zu kaufen. Ein Laie wäre damit vermutlich überfordert. Wie man auf eine solch kundenunfreundliche Lösung kommen kann ist mir unklar. Wahrscheinlich ist meine Geldgier dafür einfach nicht groß genug.
Zum Glück gibt es eine Lösung mit der man trotz dem Umstand dass man nur einen Upgrade-Key besitzt trotzdem einen Fresh-Install machen kann.
Registry bearbeiten
Den Registrierungseditor von Windows starten, z.B. durch drücken der Tastenkombination WIN + R und dann regedit eintippen.
Den Schlüssel
HKEY_LOCAL_MACHINE/Software/Microsoft/Windows/CurrentVersion/Setup/OOBE
suchen und hier den Wert
MediaBootInstall
von 1 auf 0 ändern.
Aktivierungszeitraum zurücksetzen
Das Software Licensing Management Tool starten und Aktivierungszeitraum zurücksetzen. Dazu unter Windows die Eingabeaufforderung als Administrator starten. Unter Windows 8 z.B. über die Tastenkombination WIN + X, und dort Eingabeaufforderung (Administrator) anklicken.
Auf der Kommandozeile jetzt folgenden Befehl eintippen und ausführen:
slmgr /rearm
Neustart
Abschließend den PC neu starten. Jetzt sollte die Aktivierung mittels des Upgrade-Keys klappen.