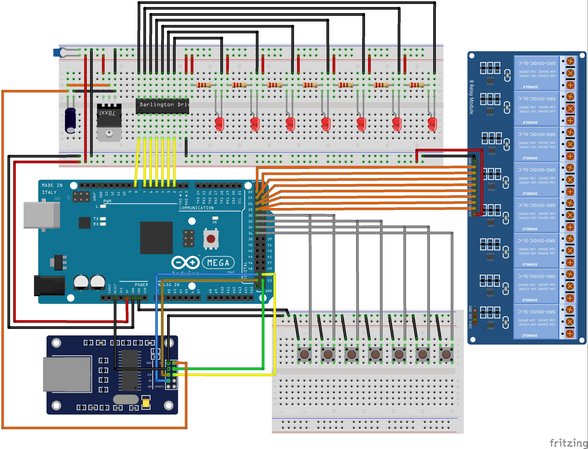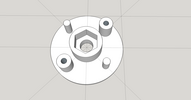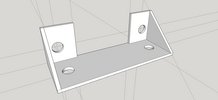Power Manager IoT
Mit diesem Beitrag möchte ich euch mein erstes, richtiges Arduino-Projekt vorstellen. Der Powermanager tut jetzt schon fast ein Jahr zuverlässig seine Arbeit und es gab bislang noch keinen Ausfall oder sonstige Probleme mit dem Gerät. Bisher habe ich mich nicht getraut das Projekt vorzustellen, da ich ja ein absolut blutiger Neuling auf dem Gebiet bin und dementsprechend natürlich gewisse Selbstzweifel habe. Der Powermanager macht hier aber so einen guten Job dass es egoistisch wäre ihn für mich zu behalten. Ich hoffe dass ich damit der Community wieder ein bisschen etwas zurück geben kann.
Der verwendete Code ist auf GitHub zu finden.
WARNUNG
Arbeiten am 230V Stromnetz ist Laien nicht erlaubt und sollten generell von einem Fachmann durchgeführt werden. Zwar drohen keinem Handwerker Strafen aber man muss damit rechnen dass im Falle eines Schadens die Versicherung die Schadensregulierung verweigert. Ich übernehme keinerlei Haftung für Schäden jeglicher Art die durch den Nachbau dieses Projektes entstehen. Dieses Projekt ist als reines Lern-Projekt für mich gedacht gewesen und sollte von einem Laien nicht nachgebaut werden. Bei unsachgemäßen Umgang besteht LEBENSGEFAHR!!
Warum das Ganze
Nachdem ich vor Weihnachten 2015 das Glück hatte den IoT Adventskalender von Conrad zu erstehen hat mich das Arduino Fieber erwischt. Nach ersten Experimenten mit LEDs und Steuerung der selben über das LAN habe ich mir ein Set aus allen möglichen Modulen für den Arduino sowie ein paar Arduino Nanos bestellt. Bei den Modulen war unter anderem auch ein Relais-Modul mit einem schaltbaren Strom von 10A und ein Ethernet Modul dabei. Die Idee einen 230V Verbraucher über LAN und damit ggf. auch über Internet zu steuern fand ich irgendwie reizvoll.
Erste Versuche mit dem Relais und dem Ethernet-Modul waren erfolgreich. Habe dann ein 8-fach Relais Modul entdeckt und die Erweiterung von einem auf acht Relais war dann nur noch eine Kleinigkeit.
Was mich an vielen Funksteckdosen massiv stört ist, dass sie keinen Knopf haben um sie manuell zu schalten. Diesen Fehler wollte ich natürlich nicht machen und damit mussten noch 8 Buttons her. Eine Led, die den jeweiligen Schaltzustand anzeigt wäre natürlich auch noch nett und schon lag die Menge der IO-Pins, die ich für mein Bastelprojekt benötigen würde mit mindestens 30 IO-Pins (6 braucht das ENC28J60 LAN-Modul) weit über dem was der Arduino Nano an IO-Pins bereitstellt.
Habe einiges mit I2C Expandern wie dem PCF8574 und dem SparkFun SX1509 herum experimentiert, was auch ziemlich gut funktioniert hat. Irgendwann habe ich dann den Arduino Mega entdeckt, der für die Anwendung von Hause aus genügend IO-Pins zur Verfügung stellt. Durch die Masse an IO-Pins wurden noch zusätzliche Dinge möglich wie z.B. das Auslesen von Sensoren, in diesem Fall eines Temperatursensors für die Überwachung der Innentemperatur des Gehäuses.
Die Widerstände an den LEDs werden nur für den Versuchsaufbau benötigt. Die beleuchteten Taster die später zum Einsatz kommen werden benötigen diese nicht. Auch die 3.3V Versorgung habe ich später über ein fertiges AMS1117 Modul realisiert (habe nur kein Fritzing-Part für das Modul gefunden).
In diesem Staduim sollte man noch keine Experiemente mit dem öffentlichen Stromnetz machen, es sei denn man weiß wirklich genau was man tut. Hier liegen die Kontakte auf der Unterseite des Relais-Modules frei und eine Berührung kann böse Folgen haben.
Fhem
Parallel zu diesem Versuchsaufbau habe ich mich mit der Home Automation Software FHEM beschäftigt und festgestellt, dass es möglich ist Aktoren, welche über das LAN erreichbar sind, per Web-Command zu steuern. Also eigentlich genau das was ich da zum rumprobieren zusammengesteckt habe. Wirklich schwer war das nicht, insbesondere dank der guten Doku die es zu FHEM gibt. Für jedes Relais habe ich einen Dummy erstellt und jeweils einen Notify erstellt der das Relais per GET-Request schaltet.
define PM01_Sw_01 dummy
attr PM01_Sw_01 devStateIcon on:black_Steckdose.on off:black_Steckdose.off
attr PM01_Sw_01 group Schalter
attr PM01_Sw_01 room Arduino
attr PM01_Sw_01 setList on off
attr PM01_Sw_01 webCmd on:off
define PM01_Sw_01_notify_on notify PM01_Sw_01:on { GetHttpFile("192.168.0.201","/?on=0")}
attr PM01_Sw_01_notify_on room Arduino
define PM01_Sw_01_notify_off notify PM01_Sw_01:off { GetHttpFile("192.168.0.201","/?off=0")}
attr PM01_Sw_01_notify_off room Arduino
Das geht bestimmt noch besser, vor allem da nicht geprüft wird ob das Relais wirklich geschalten wurde oder nicht obwohl der Powermanager ja einen Status über den aktuellen Schaltzustand zurück gibt. Mein Fhem/Perl Kenntnisse reichen im Moment allerdings noch nicht für mehr. Im Moment reicht es aber, da bisher noch kein Schalt-Event nicht ausgefürt wurde.
Drückt man einen Taster am Powermanager, so sendet dieser einen GET Request an den Fhem Server welcher dann den Status des zugehörigen Dummies setzt.
http://myserver/fhem/?cmd=setstate PM01_Sw_01 on
Die Library EtherCard bietet die Möglichkeit Request-Header zu setzen womit man den Basic Auth für Fhem hinbekommt.
Die ganze Konstruktion lag dann eine ganze Weile im Keller rum da andere Pflichten gerufen haben. Ich hatte zum Testen ein paar Verbraucher wie z.B. meinen Baustellenstrahler und ein Ladegerät angeschlossen die ich über die Fhem App schalten konnte. Nach einiger Zeit der Nutzung war ich echt überrascht wie zuverlässig das funktioniert. Diese Experimentier-Konstruktion hatte was von einer Funksteckdose nur mit dem Unterschied dass ich 8 Steckdosen auf einmal schalten konnte.
Das Projekt
Nachdem das Ganze so gut funktioniert hat habe ich beschlossen dem Ganzen ein Gehäuse zu spendieren und weiter damit zu experimentieren.
Bei meiner Suche nach einem potenziellen Gehäuse für die Konstruktion bin ich auf den PowerManager von Conrad Elektronik gestoßen. Bietet genüg Platz, das Metallgehäuse lässt sich schön erden und die Schalter lassen sich dank Standard-Maß leicht gegen Taster austauschen. Einziges Manko, nur 7 Steckdosen. Ein Relais ist also tot.
Ein paar passende beleuchtete Edelstahl Drucktaster habe ich in der Bucht gefunden. Diese haben einen Einbaudurchmesser von 19 mm und sind außerdem noch beleuchtet. Damit ist der Schaltzustand einer Steckdose direkt am Taster erkennbar. Bei der Spannung der LEDs hatte ich etwas Sorge, da diese 12 V beträgt. Hatte mir extra einen ULN2803 besorgt um mit den 5V von Arduino die 12 V schalten zu können. Es hat sich aber herausgestellt dass die LEDs mit 12 V viel zu hell sind und mit den 5 V eine optimale Helligkeit haben.
Hab das Darlington Array trotzdem drin gelassen, damit die IO-Pins des Arduino nur schalten und die Taster nicht mit Strom versorgen müssen. Für die Relais braucht man keinen da man hier nur die Optokoppler schalten muss.
Die Gesamtkosten des Projekts liegen etwa bei 130-150 Euro.
Materialliste
| Typ | Menge | Notizen | Link | Einzelpreis | Gesamtpreis |
|---|---|---|---|---|---|
| Power Manager | 1 | Power Manager BOOS RC7 | <a href="https://www.conrad.de/de/power-manager-boos-rc7-steckdosenanzahl-7-998662.html">Link</a> | 44,99 € | 44,99 € |
| Arduino Mega | 1 | MEGA 2560 R3 Board | <a href="https://de.aliexpress.com/wholesale?SearchText=arduino+mega">Link</a> | 5,38 € | 5,38 € |
| Arduino Prototype Shield | 1 | Prototype Shield ProtoShield V3 | <a href="https://de.aliexpress.com/wholesale?SearchText=arduino+MEGA+Proto+Schild">Link</a> | 1,90 € | 1,90 € |
| Relais Modul | 1 | 8 Kanal Relay 5V | <a href="https://de.aliexpress.com/wholesale?SearchText=8+channel+relay">Link</a> | 5,63 € | 7,95 € |
| Netzwerkmodul | 1 | ENC28J60 Netzwerkmodul | <a href="https://de.aliexpress.com/wholesale?SearchText=ENC28J60">Link</a> | 2,04 € | 4,95 € |
| Drahtbrücke 2 polig | 14 (2 Pkg) | 10x 2-polig Buchse Buchse Drahtbrücke 70cm Dupont-Kabel | <a href="https://de.aliexpress.com/wholesale?SearchText=dupont+2+pin+70+cm">Link</a> | 2,20 € | 4,40 € |
| Drucktaster | 7 | Drucktaster Edelstahl IP67 19 mm | <a href="http://www.ebay.de/sch/i.html?_from=R40&_trksid=p2050601.m570.l1313.TR0.TRC0.H0.XDrucktaster+Edelstahl+IP67+19+mm+LED+Ring+Gr%C3%BCn.TRS0&_nkw=Drucktaster+Edelstahl+IP67+19+mm+LED+Ring+Gr%C3%BCn&_sacat=0">Link</a> | 6,69 € | 46,83 € |
| Steckernetzteil Micro USB | 1 | Dünnes Netzteil bevorzugen | <a href="https://de.aliexpress.com/wholesale?SearchText=Steckernetzteil+Micro+USB">Link</a> | 2,57 € | 2,57 € |
| Spannungswandler 3,3V | 1 | Spannungsregler AMS1117 3,3 V | <a href="https://de.aliexpress.com/wholesale?SearchText=AMS1117+DC-DC+3.3V">Link</a> | 0,30 € | 0,30 € |
| 8 fach Darlington Array | 1 | ULN 2803A | <a href="https://de.aliexpress.com/wholesale?SearchText=ULN2803A">Link</a> | 1,26 € / 10 Stück | 0,13 € |
| USB-Schalttafeleinbaukabel | 1 | Ungewinkelt billiger | <a href="https://de.aliexpress.com/item/30cm-Blcak-Right-Angle-USB-2-0-B-Female-to-USB-B-Male-Printer-90-Degree/32287213362.html">Link</a> | 4,85 € | 4,85 € |
| LM35 | 1 | Temperaturfühler (optional) | <a href="https://de.aliexpress.com/wholesale?SearchText=lm35">Link</a> | 0,70 € | 0,70 € |
| M3x6 Schraube schwarz | 2x | ||||
| M3 Mutter | 2x |
Überspannungsschutz
Man kann auch (wie ich) den Powermanager mit integriertem Überspannungsschutz nehmen, allerdings benötigt man dann ein weiteres Teil aus dem 3D Drucker um sich einen neuen Halter für die Überspannungsschutz-Komponente zu drucken, da das Bauteil an einer sehr ungünstigen Position sitzt. Einen passenden Halter habe ich konstruiert und kann hier heruntergeladen werden.
Zerlegen
Der Inhalt des Powermanagers ist recht überschaubar. Die Schalter im Frontpanel kommen raus da diese später durch Taster ersetzt werden. Am besten entfernt man erst mal alles aus dem Metallgehäuse, da noch Löcher für LAN und USB am Gehäuse gemacht werden müssen und sämtliche montierten Teile dabei nur stören. Die Komponente für den Überspannungsschutz muss auch erst mal weg, da dieser Platz später benötigt wird. Diesen erst mal zur Seite legen, der kommt später wieder rein.
Die Niete für die Masse-Leitungen muss aufgebohrt werden und wird später durch eine Schraube ersetzt.
Die Flachsteckhülsen von den Kabeln zu den Steckdosen schneidet man ab und crimpt stattdessen Adernendhülsen drauf, die wir später in die Relais schrauben können.
Position der Elektronik
Das Relaismodul wird im Gehäuse vorne links Platz finden, der Arduino Mega rechts davon. Die beiden Module sind von der Länge her so, dass sie ganz gut Platz im Powermanager haben wenn sie längs eingebaut werden. Die beiden Platinen bekommen noch je eine Trägerplatte aus dem 3D Drucker auf denen die beiden Module dann am Boden fixiert werden können.
Die 3D-Dateien für die Trägerplatten gibt es hier zum Download. Hat man einen Drucker der groß genug ist könnte man die beiden Module sogar auf einen Träger montieren.
LAN-Anschluss
Den LAN-Anschluß habe ich gewählt weil das Gehäuse aus Metall ist und damit bei Funkverbindungen die Gefahr besteht, dass die Verbindung nicht zuverlässig funktioniert.
Da auf der Rückseite recht wenig Platz ist, habe ich die LAN-Buchse recht weit hinten, seitlich am Gehäuse platziert. Für die Befestigung des Halters am Gehäuse habe ich ein kleinen Halter konstruiert den es hier zum Download gibt. Das geht mit Sicherheit noch besser, habe aber auch mit dem Thema 3D Druck gerade erst angefangen.
Die Größe und Position des Lochs habe ich mir auf einen kleinen Zettel aufgezeichnet, das Loch ausgeschnitten und mit ein paar Streifen Tesa auf der Seitenwand des Gehäuses fixiert. Dann mir der Bohrmaschine und einen kleinen Bohrer das Loch grob ausgebohrt und anschließend mit einem Dremel nachbearbeitet. Die Feinarbeit bis der RJ45 Port dann durch das Loch gepasst hat habe ich mit einer Eisenfeile gemacht.
Reset Button
Dieser ist eigentlich nicht nötig und ich habe ihn auch noch nie gebraucht, aber ich fand ihn irgendwie sexy :-) Unterhalb der Durchführung des Stromkabels aus dem Powermanager ein Loch bohren, so dass der Taster durch passt. Das Kabel so lang machen dass es bis zum Arduino Mega reicht. Lieber ein bisschen zu lang als zu kurz ;-).
Frontpanel
Aus dem Frontpanel müssen alle Schalter entfernt werden und gegen die neuen Edelstahl-Taster ersetzt werden. Die Pinbelegung meiner Taster ist auf dem Bild vermerkt und kann ggf. von anderen Taster abweichen. Wenn der Taster, wie meiner aus der Abbildung, sowohl einen Öffner- als auch einen Schließerkontakt hat muss man aufpassen dass man nicht versehentlich den falschen erwischt. Das könnte sonst zu unerwarteten Ergebnissen führen :-)
An die Taster werden die langen 2poligen Dupont Kabel angelötet. Dazu die Kabel in der Mitte halbieren und die Hälften jeweils an den Schaltkontakt (Schließer) und an die LED löten.
Wenn man es etwas schöner haben möchte dann halbiert man die Kabel nicht, sondern passt sie später beim Einbau der Länge nach so an dass sie nachher genau auf den Arduino passen.
Damit man die beiden Leitungen auseinanderhalten kann, habe ich um einen der beiden Leitungen ein Stück farbigen Schrupfschlauch gelegt. Die äußeren Kabel sind etwas länger die inneren, die näher am Arduino sind, sind etwas kürzer.
Temperatursensor
Ich habe vier Temperatursensoren ausprobiert. Den DHT11 und den DHT22, den Dallas DS18B20 und den LM35DZ. Sehr interessant war dass alle Sensoren eine ziemliche Abweichung bei Messen der Temperatur hatten. Alle Sensoren meldeten andere Temperaturen obwohl sie direkt nebeneinander lagen. Da ich aber hauptsächlich wissen wollte wie warm es im Inneren des Gehäuses wird und es im Betrieb zu einer Überhitzung kommt war dieser Umstand nicht so tragisch. Alles über 50°C ist einfach mal suspekt...
Da die Sensoren DHTxx und der DS18B20 serielle Kommunikationsprotokolle zur Datenübertragung verwenden, entsteht bei jeder Abfrage eine kleine Verzögerung in der der Powermanager auf Antwort des Sensors wartet und sich damit nicht um den Webserver kümmern kann.
Da ich befürchtet habe dass sich das evtl. negativ auf die Reaktionsgeschwindigkeit des Powermanagers auswirkt habe ich mich für den LM35DZ entschieden. Dieser liefert eine analoge Spannung zwischen 0 und 1 V mit einer Temperaturempfindlichkeit von 10mV/K. Der Arduino arbeitet standardmäßig mit 5V am analogen Eingang. Da der LM35DZ aber nur Spannungen bis maximal 1V ausgibt, würde man so etwa 80% an Genauigkeit verlieren. Um die Werte zu verbessern setzt man die AREF Spannung für die analogen Ports auf 1.1V. Teilt man 1.1V durch 1024 ergibt sich 0.001075V = 1.0742 mV pro Messschritt. Da laut Datenblatt 1 Grad 10 mV entsprechen ändert sich die Grad-Anzeige alle 10 mV / 1.0742 mV = 9.31 Messschritte um 1 Grad.
Prototyping Board
Es folgt das Herzstück des Powermanagers, der Arduino Mega mit Prototyping Board. Leider habe ich kein Fritzing Part für das Proto Board gefunden, sonst gäbe es an der Stelle noch eine Zeichnung. So gibt es nur zwei Bilder von der Festig bestückten Platine und einem Versuch die einzelnen Module zu kennzeichnen. Ich werde mal versuchen das Prototype Board in Fritzing selbst zu erstellen, allerdings kann das noch ein bisschen dauern...
| Funktionsgruppe | Beschreibung |
|---|---|
| 1 | Anschlusspins LAN-Port |
| 2 | Anschlusspins Relais Module |
| 3 | LM35 Temperatur Sensor |
| 4 | 3.3V Spannungsregler für LAN-Modul. Das Spannungsregler-Modul ist einfach kopfüber in zwei 2pin Buchsenleisten gesteckt. Den Elko hätte ich mir vermutlich sparen können, da auf der Modulplatine schon Kondensatoren sind. |
| 5 | Anschlusspins für Taster je 1x GND und 1x IO |
| 6 | Darlington-Array und Anschlusspins für Tasterbeleuchtung. Der einzeln stehende PIN ist für die Stromversorgung der LEDs gedacht und kann je nach gewünschter Helligkeit und Tastern variieren. Ich habe sie bei mir mit einem Dupont-Kabel auf 5V gelegt. |
| 7 | Anschlusspins für Reset und LAN-Connected LEDs |
| 8 | Anschlußpin für Reset-Taster |
| 9 | Stromanschluss 5V |
Zusammenbau
Nachdem man jetzt alles mal provisorisch zusammengesteckt hat und die Funktion überprüft hat kann man alles in das Gehäuse einbauen.
Der Arduino mit dem Proto Schield sowie das Relais-Modul kommen auf ihre jeweiligen Träger und werden an das Bodenblech geschraubt.
Für die Stromversorgung des Arduinos und des Relais habe ich ein normales Steckernetzteil verwendet, welches über eine Eurokupplung mit der Netzteilung hinter dem Hauptschalter und den Überspannungsschutz verbunden wird.
Das Netzteil sollte mindestens 1,5 A, besser 2 A liefern können. Die 8 Relais ziehen in angezogenem Zustand jeweils etwa 70 mA, der Arduino maximal 500 mA, das LAN-Modul max. 250 mA und die LEDs der Taster nochmal jeweils 10 mA. Damit sind wir bei 1380 mA plus noch etwas Reserve sollten mindestens 1,5 A schon sein. Da der Preisunterschied zwischen 1,5 A und 2 A sehr gering ist kann man auch gleich ein 2 A Netzteil nehmen dann ist man auch bissle weiter vom Limit entfernt. Der Powermanager IoT soll ja schließlich ne Weile halten ;-)
Die 230V habe ich über Wago-Klemmen an die Relais verteilt. Da die Relais maximal 10A vertragen habe ich flexible Adern mit 1,5mm2 Querschnitt genommen auf deren Enden ich Adernendhülsen aufgecrimpt habe. Laut Belastbarkeitstabelle bin ich bei 40 °C Umgebungstemperatur (sollte für Deutschland reichen...) noch bei einer Belastbarbeit von 14 A und damit (hoffentlich) auf der sicheren Seite. Die Wago Klemmen vertragen einen Strom von 32 A und sind damit auch mehr als ausreichend.
Theoretisch müsste die Ader vom Netz zum Wago-Verteiler einen größeren Querschnitt haben, aber ich habe einfach die Ader genommen die sowieso schon werksseitig verbaut war. Die 14 A gelten ja eh nur bei einer Umgebungstemperatur von über 40 °C und die Verbraucher die ich anschließen werde werden diese Last niemals ziehen. Außerdem fliegt bei 16 A sowieso der LSS und von daher sollte das so passen.
Nicht vergessen die Erdung wieder am Gehäuse zu befestigen, die kann im Zweifelsfall Leben retten. Habe die Erdung mit einer kleinen M3 Schraube, einer Mutter und einer Zahnscheibe, welche ein selbstständiges Lösen verhindern soll, wieder angebracht.
Im Nachhinein betrachtet hätte ich anstatt dem ENC28J60 Netzwerkmodul lieber ein W5100 Ethernet Modul verwenden sollen, das muss wohl etwas einfacher zu verwenden sein. Leider war mir das damals noch nicht bekannt.
Im Moment experimentiere ich auch gerade ein bisschen mit dem MQTT Protokoll was für diesen Zweck auch ziemlich gut geeignet sein dürfte. Der nächste Powermanager bekommt auf jeden Fall eine Anbindung an MQTT.