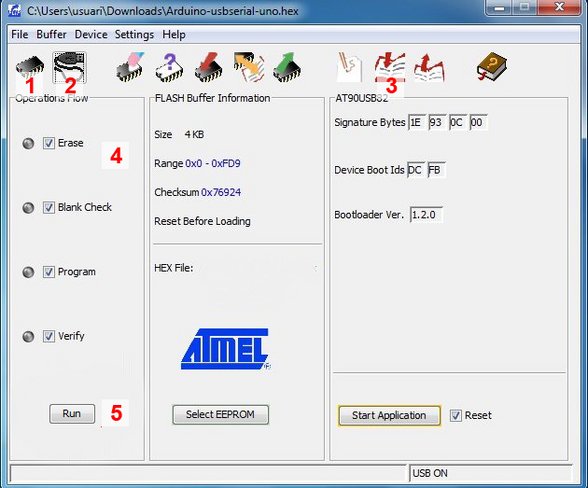CUNX vorbereiten
Bin inzwischen zur CCU2 gewechselt da diese auch Homematic IP Komponenten steuern kann was der CUNX meines Wissens nicht kann.
Die CUNX ist eine sogenannte CUL. Eine CUL ist ein Funkdevice über das der FHEM Server mit den im Haus verteilten Geräten kommuniziert. CULs gibt es in verschieden Ausführungen. Eine der gängigste Versionen scheint wohl das CUL von busware.de zu sein welches per USB angeschlossen wird.
Es gibt auch noch CULs, welche man per Netzwerk anbinden kann wie z.B. den HMLAN für Homematic Geräte oder den CUNX von busware.de um den es hier gehen soll.
Alle Geräte bieten Vor- und Nachteile. Ich persönlich habe mich für den CUNX entschieden da er durch die Netzwerkanbindung große Freiheit bei der Platzierung bietet und durch das optionale Zusatzmodul sowohl meine Homematic Komponenten mit 868 MHz als auch z.B. die Baumarkt Geräte mit 433 MHz ansteuern kann.
Die Tatsache, dass die Antenne, die ich dazu bestellt habe, gewinkelt ist ärgert mich etwas da es so schwierig wird das Gerät anständig an der Wand zu befestigen wenn eine zweite Antenne dazu kommt.
Eine gute Zusammenfassung über die Vor- und Nachteile der verschiedenen Devices ist im Fhem-Forum zu finden.
CUNX flashen
Der CUNX kam bei mir in Einzelteilen und musste noch verschraubt werden.
Ist das Gerät zusammengebaut muss es noch mit Software versorgt werden, da der CUNX ohne Firmware ausgeliefert wird.
Flashen unter Windows
Zum Flashen unter Windows das Programm FLIP (alternativer Link) herunterladen und installieren.
Dann den CUNX mit gedrückter Flash-Taste mit dem USB-Kabel an den Rechner anschließen. Die Taste befindet sich zwischen dem USB- und dem Ethernet Port über der LED.
Dann den Windows Treiber installieren. Den USB-Treiber findet man im Programmverzeichnis von FLIP im Unterordner usb. Eine Anleitung zur Treiber-Installation ist in diesem Dokument auf Seite 9 zu finden. Zum Thema Flashen unter Windows gibt es auch einen kurzen Thread im Forum.
Dann das Programm FLIP öffnen und als Device ATxmega128A4U auswählen (1).
Als zweites auf den USB-Stecker klicken und als Medium USB auswählen (2). Klappt das nicht stimmt wohl etwas mit dem Treiber nicht.
Dann über Load HEX File... die Firmware HEX-Datei auswählen (3).
In der linken Spalte alle Häkchen setzten (4) und links unten Run klicken (5).
Anschließend das Board resetten, z.B. über den Knopf rechts unten um die Applikation zu starten. Das Häkchen "Reset" neben dem Button "Start Application" sollte man wohl aus lassen, da das Gerät sonst unter Umständen in eine Reset-Schleife geraten könnte (Link).
Alternativ habe ich gesehen gibt es inzwischen eine dfu-programmer Version für Windows.
Flashen unter Ubuntu
Zum Flashen muss das Programm dfu-programmer installiert werden. Dieses installiert man mit:
sudo apt-get update && sudo apt-get install dfu-programmerDas Gerät wird per USB über das Device /dev/ttyACM0 angesprochen und das Pigator Modul über /dev/ttyACM1.
Damit der Zugriff funktioniert muss der Benutzer der Gruppe dialout angehören.
sudo usermod -a -G dialout myusernameDamit die Rechte wirksam werden muss man ggf. den Rechner neu starten.
Firmwaredatei herunterladen
Die Firmware gibt es auf github. Auf dieser Seite die Datei CUNX.hex herunterladen und lokal speichern.
wget https://raw.githubusercontent.com/tostmann/culfw/culfw-v2.x/Devices/CUNX/CUNX.hexProjekt clonen (alternativ)
Alternativ kann man sich das ganze Projekt klonen. Voraussetzung dafür ist das git installiert ist. Sollte das nicht der Fall sein, dann installieren mit:
sudo apt-get install gitUm das Repository herunterzuladen folgendes eingeben:
git clone https://github.com/tostmann/culfw.gitStandardmäßig ist der falsche Branch aktiv. Um an die gewünschte Firmware zu kommen muss zunächst der Branch culfw-v2.x ausgecheckt werden:
cd culfw
git checkout culfw-v2.xNun wechselt man in das Verzeichnis in dem die Firmwaredatei für den CUNX liegt:
cd Devices/CUNX/Gerät flashen
Wichtig ist nun dass man sich in dem Verzeichnis befindet in dem auch die Datei CUNX.hex liegt.
Zum Flashen des Gerätes muss der Bootloader gestartet werden indem man den Knopf neben USB-Buchse beim Anstecken der Stomversorgung gedrückt hält.
Ist das Gerät im Bootloader gestartet, diese Zeilen eingeben:
sudo dfu-programmer atxmega128a4u erase || true
sudo dfu-programmer atxmega128a4u flash CUNX.hex
sudo dfu-programmer atxmega128a4u startZu Fehlern und Problemen habe ich bislang noch keine Erfahrungen gesammelt, da bei mir alles ohne Probleme funktioniert hat.