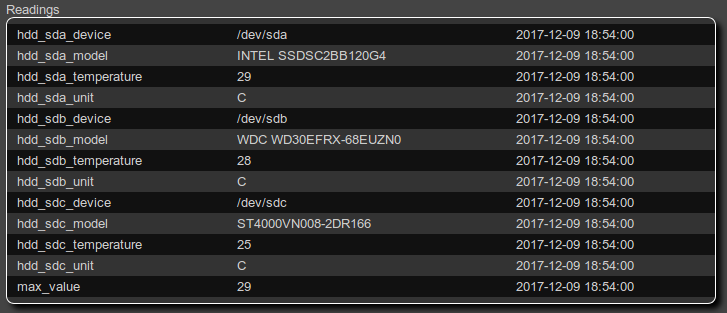Temperaturüberwachung mit hddtemp und FHEM
Nachdem sich bei mir neulich eine Platte in meinem Server verabschiedet hatte und sie mir bei der Datenrettung doch etwas sehr heiß vorkam habe ich beschlossen die Festplattentemeraturen zukünftig besser im Auge zu behalten.
In den meißten Festplatten ist inzwischen ein Temperatursensor verbaut den man über geeignete Tools auslesen kann. Die verscheidenen Hausautomationslösungen, in meinem Fall FHEM, bieten sich an um hier die Überwachung durchzuführen und ggf. Maßnahmen zu ergreifen.
En geeingetes Tool um an die Temeraturen der Festplatten zu kommen ist hddtemp. Eine gute Anleitung gibt es wie immer im Wiki von ubuntuusers.de.
Auf dem Desktop verwende ich das Tool schon sein längerer Zeit um die Festplattentemperaturen mittels dem Plugin xfce4-sensors-plugin auf dem Desktop in der Statusleiste anzeigen zu lassen.
Man kann das Tool aber auch direkt als Serverdienst laufen lassen der auf Port 7634 die aktuellen Festplattentemperaturen ausgeben kann.
Die Installation erfolgt mit
Das Programm hddtemp als Benutzer ausführen
Soll hddtemp von einem normalen Benutzer ausgeführt werden können dann führt man
aus und wählt "Nein" bei der Frage "Soll hddtemp mit root-Rechten arbeiten?".
Die Temperatur einer Festplatte fragt man ab mit:
Wenn die Festplatte erkannt wurde und einen Temperatursensor hat erfolgt eine Ausgabe wie die folgende:
/dev/sdb: ST4000DM005-2DP166: 33°C
Will man nur den numerischen Wert der Temperatur, z.B. um damit zu Rechnen oder in ein Integerfeld in einer Datenbank zu speichern kann man folgendes verwenden:
Jetzt sollte die Temperatur als Zahl ausgegeben werden
Muss man wie ich die Festplatten von einem anderen Rechner aus überwachen besteht die Möglichkeit hddtemp als Serverdiest laufen zu lassen der dann Anfragen auf Port 7634 entgegen nimmt.
Um den Dienst einzurichten führt man wieder
aus und wählt bei "hddtemp als Dienst starten" als Antwort "Ja" aus. Unter "Port-Nummer" kann man ggf. noch den Port ändern falls man den Standard-Port nicht verwenden möchte.
Um die Ausgabe zu testen kann man entweder telnet oder netcat verwenden.
Es sollte eine Ausgabe wie die folgende erscheinen:
|/dev/sda|INTEL SSDSC2BB120G4|33|C||/dev/sdb|WDC WD30EFRX-68EUZN0|32|C|
Im Wiki von Archlinux habe ich eine Zeile gefunden welche eine etwas übersichtlichere Darstellung erzeugt:
Die Ausgabe sieht dann so aus:
/dev/sda 33 C
/dev/sdb 32 C
Das Ausgeben der Werte bringt uns natürlich nichts wenn wir diese Werte nirgends auswerten.
Da bei mir FHEM läuft bietet es sich an die Auswertung und ggf. Reaktionen darüber laufen zu lassen.
Als erstes benötigen wir einen Dummy in dem wir die Werte als Readings speichern können:
Im zweiten Schritt erstellen wir ein Perl Script in der 99_myUtils.pm, welches sich zum Hddtemp Dienst verbindet, die Daten abruft, aufbereitet und die Werte als Reading in dem Dummy speichert:
Dieses Script wird jetzt per at cron Job alle 10 Minuten aufgerufen.
Jetzt sollte man nach der Ausführung des Scripts im Dummy HddTempServer die entsprechenden Readings finden.
Man kann jetzt noch den State des Dummies setzen damit man in der Übersicht alle relevanten Temeraturen angezeigt bekommt ohne den Dummy öffnen zu müssen:
In der Übersicht sieht der Dummy dann so aus:
Um Werte über Zeit zu bekommen, richten wir noch ein FileLog ein damit wir später einen schönen SVG Graphen zeichnen können:
Den Graphen richtet man dann innerhalb des FileLog Eintrags ein. Das sieht dann nach einer Weile (wenn genügend Log-Einträge da sind) so aus:
Damit wir im Falle eines Falles rechtzeitig reagieren können brauchen wir noch eine Benachrichtigung falls eine der Platten zu heiß wird. Dazu könne man sich eine E-Mail schicken eine Warnleuchte einschalten oder sich eine Push-Nachricht auf das Handy schicken.
Ich werde letzteres machen. Um sich eine Nachricht auf das Handy schicken zu können benötigt man einen Service der dieses zur Verfügung stellt. Für diese Zwecke verwende ich Pushbullet. Habe bisher noch keine Probleme mit dem Service gehabt und er ist auch noch kostenlos. Die Einrichtung des Services in Fhem ist im Fhem Wiki gut erklärt.
Für den Alarm benötigen wir einen Dummy und einen Notify. Der Dummy zeigt und speichert den Alarm-Status sowie den Schwellenwert ab dem ein Alarm ausgelöst werden soll.
Zuerst legen wir den Dummy an:
Nun setzen wir den Schwellenwert als Reading und schalten das Alarmsignal aus:
Als nächstes wird der Notify erzeugt der jedes Mal wenn sich ein Wert in dem Dummy HddTempServer ändert prüfen soll ob der Wert über dem eingestellten Schwellenwert liegt und sofern nicht schon Alarm ausgelöst wurde, eine Push-Nachricht absenden soll.
Anstatt der Meldung über Pushbullet kann man natürlich jede beliebige andere Aktion ausführen. Wie man z.B. eine E-Mail schickt ist im FHEM Wiki erklärt.
Ich hoffe dass ich jetzt beim nächsten anstehenden Hitzetod einer meiner Festplatten im Server vorher Bescheid bekomme.