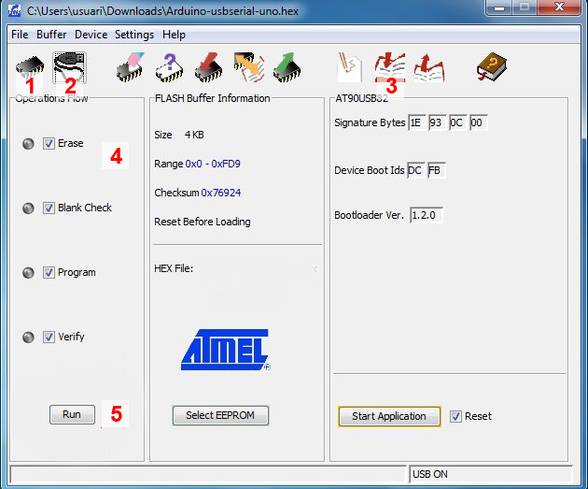CUNX in FHEM einrichten
In der Kommandozeile von FHEM folgende Zeile eingeben um den CUNX in FHEM bekannt zu machen:
define CUN1 CUL <zutreffende IP Adresse eintragen>:2323 1234
Die 1234 am Schluss ist eine vierstellige Hexadezimalzahl für FHT80b Thermostate. Hier kann man auch 0000 eintragen wenn man keine FHTs einsetzt. Bei mir kommen z.B. nur Homematic Thermostate zum Einsatz, daher brauche ich diesen Wert nicht.
Hat man in dem CUNX das optionale Pigator Modul installiert bindet man dieses über den Port 2324 der selben IP-Adresse ein.
define CUN2 CUL <zutreffende IP Adresse eintragen>:2324
Folgende Zeile verwenden um den CUNx für HomeMatic zu konfigurieren:
attr CUN1 rfmode HomeMatic
attr CUN1 hmId CED68B
attr CUN1 icon cul_868
Außerdem das automatische Anlegen aktivieren
define autocreate autocreate
attr autocreate autosave
Ist der CUNX richtig eingerichtet muss er unter Everything > CUL > CUN1 mit dem State Initialized stehen.
VCCU einrichten
Wenn man Homematic Komponenten steuern will sollte man nach den Einrichtung der CULs eine oder mehrere VCCUs einrichten. Für den Anfang sollte aber erst mal eine reichen.
Homematic scheint den Nachteil zu haben dass sich Geräte immer nur mit einer Funkstation koppeln lassen. Die VCCU ist eine virtuelle Funkstation die über verschiedene physikalische Funkstationen senden kann. So kann man, wenn man mehrere Funkstationen hat, immer die am besten passende auswählen. Das ist insbesondere bei Fernbedienungen interessant, mit denen man sich durch das Haus bewegen kann.
Die VCCU wird eingerichtet mit
define VCCU CUL_HM <hmId>
attr vccu model CCU-FHEM
attr vccu IOList CUN1[,CUN2,...]
attr VCCU subType virtual
attr VCCU webCmd virtual:update
Wobei <hmId> die im Netzwerk verwendete Homematic Id ist. Werden mehrere VCCUs verwendet ist diese ID vermutlich unterschiedlich.
Folgende Zeilen wurden bei mir in der fhem.cfg beim Anlegen der VCCU erzeugt:
define VCCU CUL_HM <hmId>
attr VCCU IODev CUN1
attr VCCU IOList CUN1
attr VCCU expert 2_raw
attr VCCU model CCU-FHEM
attr VCCU subType virtual
attr VCCU webCmd virtual:update
define VCCU_Btn1 CUL_HM <hmId>
attr VCCU_Btn1 model CCU-FHEM
attr VCCU_Btn1 peerIDs
attr VCCU_Btn1 webCmd press short:press long
Was es mit diesem Button auf sich hat habe ich noch nicht verstanden.
Detailierte Informationen zu VCCU findet man im FHEM Wiki.